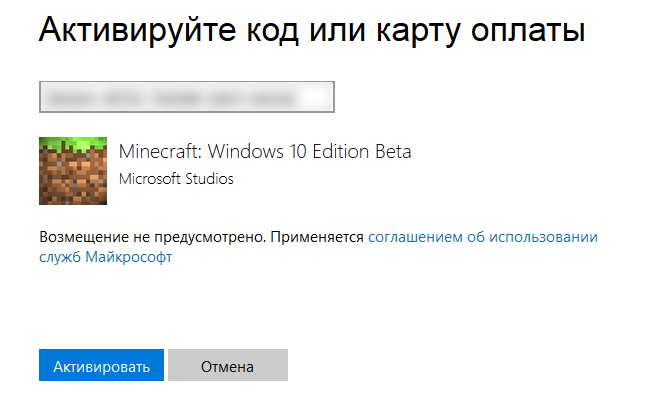Starrt Menu 8 Serial Key
By now, everyone knows that Windows 8 doesn't have a Start menu. It's undoubtedly the No. 1 talking point since the operating system's release in 2012 — and not for the better. The good news is that if you aren't interested in the new Start screen, you have options.
In fact, bringing a Start menu back into Windows 8 isn't difficult. You can make one of your own from scratch with most of the functionality of the Windows 7 Start menu. The bad news is it won't look very good and takes time to set up. Fortunately, there are many free applications that can do the job for you, and make the Start menu look great.
Start menu 8 V4 499 157. Serialkey preview: 4C3C5-FF59D. Added: Downloaded: 0 times Rating: 76% Submitted by: anonymous. Please input captcha to take your serial number. View in text. Similar activation keys. Zards Software Easy Start Menu Organizer v3.0.0.0. Zards Software Easy Start Menu Organizer v2.5.1.
Some Windows 8 Start menus are innovative, including interesting new features and interface elements. Others stay as close as they can to the look and feel of the Windows 7 Start menu. We've taken the time to test out the available options and come up with a list of the best free Start menu replacements available.
While the most obvious advantage of these programs is the Start menu, many also offer an optional ability to turn off other annoyances. Every tool listed here allows you to bypass the Start screen and boot directly to the desktop, for example. You can also disable Windows 8's hot corners including the App Switcher in the top left and the Charms bar hint in the top or bottom right.
ViStart
What We Like
Replace Windows 7 start menu.
Customizable.
Instant program search results.
What We Don't Like
Attempts to install 3rd party apps.
Can be buggy at times.
ViStart is about as close as you’re going to get to the Windows 7 Start menu. The interface is almost perfect and very intuitive. With ViStart you’ll be pinning and launching programs in no time.
While many users will consider the similarity to its subject a great feature, that’s about the only feature it offers. While it does have a couple of skins to choose from and the option to change what your Start button looks like, you’ll find nothing of value above and beyond what the Windows 7 Start menu offered.
Start Menu 8
What We Like
Free to download and use.
Perfectly replicates Windows 7 start menu.
Hide individual items.
What We Don't Like
Auto hide can be buggy.
Plain design.
Start Menu 8 is also very close to the Start menu from Windows 7. All of the interface elements you'd expect are there. You'll have quick access to your programs and the ability to pin apps like you could in Windows 7.
One major difference that you'll find with Start Menu 8 is a subtle nod to Windows 8. There's a MetroApps menu that you can click to access all of the Windows Store apps on your computer. This lets you seamlessly launch these apps right from the desktop as easily as you would any other program. Unfortunately, though, you can't pin modern apps to the Start menu.
Start Menu 8 is highly customizable. There are multiple themes you can choose from and you can change the Start button style, font, and even the size of the menu itself.
Nero 2014 platinum serial key costco. I don't understand how I completed the process of purchasing, received my copy of Nero and installed the software. You asked at the bottom of the screen 'How does this make you feel' - obviously not very well.
Pokki
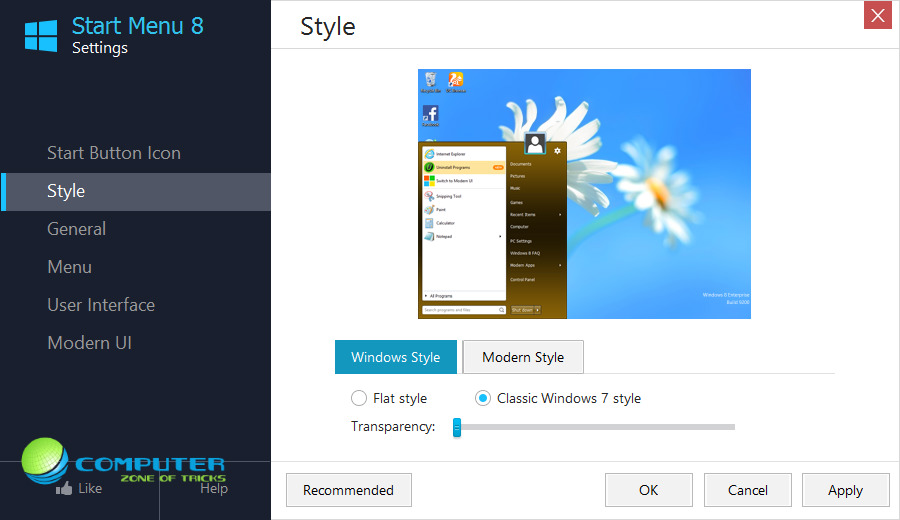
What We Like
Easy to customize.
Simplified layout.
Mail and social notifications.
What We Don't Like
Default start button is an acorn.
Unwanted app icons.
Store links to Pokki.
This next option, unlike the first three, looks nothing like the classic Start menu you're used to. While that may sound like a negative, it isn't. Pokki strives to give you a simplified way to access your programs, while also improving the interface with new features.
Pokki is much larger than most Start menu replacements. It consists of a pane on the left side of the window that contains most of the links you'd expect in a Start menu including Computer, Documents, Music, Devices, and Printers, and Pictures. Above those links, you'll find options for what displays on the larger right pane.
The All Apps button shows you your programs. While there is no separate menu for Windows Store apps, they're buried in a folder inside this view, so they're still accessible from the desktop environment.
Another option is the Control Panel view. Much like GodMode, this places all of the computer configuration and settings tools in one place for easy access, right there in the Start menu. This makes life much easier for system admins and power users.
Finally, you have the My Favorites view that offers a series of tiles you can configure to link to any programs or apps you have on your computer. Here is where Pokki really shines because you can also link to apps you download from Pokki's own app store.
Pokki's apps aren't highly sophisticated; in fact, many are simply websites or web apps contained within their own window. Having stand-alone apps for Gmail, Pandora, Google Calendar, and others may seem simple, but they're really useful to have around.
Start Menu Reviver
What We Like
Start Menu 8 Activation Code
What We Don't Like
Doesn't fully replace modern UI.
Can't permanently pin items to start menu.
The Start Menu Reviver, like Pokki, doesn’t try to recreate a classic Start menu; instead, it reinvents the idea and updates it to fit in with Windows 8. This application combines the tiles of the Start screen with the ease of the Start menu to create something that feels right at home in this modern operating system.
Start Menu 8 Keygen
Start Menu Reviver is comprised of a bar of links and a series of customizable tiles. You can drag any desktop or Windows store app into the menu to customize the tiles to your liking. This is just like pinning a program to the Start menu of old.
The link bar on the left provides easy access to commonly used tools like Network, Search, and Run. You’ll also find the Apps button in this bar.
Start Menu 8 Serial Key
When you click the Apps button, a new pane opens to the right to display your desktop applications. At the top of this pane, you’ll find a drop-down list that you can use to change the view to show Windows Store apps, Documents, all Applications, or any other folder you choose. This feature gives you easy and organized access to anything you want.